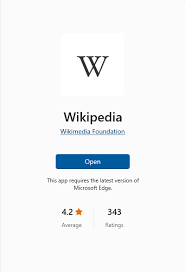De Wikipedia-app: de ultieme bron van kennis binnen handbereik
In de moderne wereld waarin we leven, is toegang tot informatie van onschatbare waarde. Gelukkig hebben we vandaag de dag een krachtig hulpmiddel binnen handbereik: de Wikipedia-app. Met meer dan 40 miljoen artikelen in meer dan 300 talen is deze app uitgegroeid tot een onmisbare bron van kennis voor miljoenen mensen over de hele wereld.
De Wikipedia-app biedt gebruikers de mogelijkheid om snel en gemakkelijk informatie op te zoeken over vrijwel elk onderwerp dat ze maar kunnen bedenken. Of het nu gaat om geschiedenis, wetenschap, kunst, technologie of popcultuur, er is altijd wel een artikel te vinden dat dieper ingaat op het onderwerp waar je naar op zoek bent.
Eén van de meest gewaardeerde kenmerken van de Wikipedia-app is het feit dat alle informatie gratis beschikbaar is. Dit betekent dat iedereen met een smartphone of tablet toegang heeft tot een schat aan kennis zonder daarvoor te hoeven betalen. Dit heeft ervoor gezorgd dat Wikipedia uitgegroeid is tot één van de meest geraadpleegde bronnen ter wereld.
Naast het raadplegen van bestaande artikelen biedt de Wikipedia-app ook gebruikers de mogelijkheid om bij te dragen aan het platform. Iedereen kan zich registreren als vrijwillige redacteur en nieuwe artikelen schrijven of bestaande artikelen verbeteren. Dit crowdsourcing-model heeft ervoor gezorgd dat Wikipedia voortdurend groeit en evolueert, met bijdragen van mensen over de hele wereld die hun kennis en expertise delen.
De Wikipedia-app is ook zeer gebruiksvriendelijk. Met een intuïtieve interface en handige functies zoals bladwijzers, zoekgeschiedenis en offline toegang tot artikelen, is het gemakkelijk om de informatie te vinden die je nodig hebt, zelfs als je geen internetverbinding hebt. Dit maakt de app ideaal voor studenten, onderzoekers of gewoon nieuwsgierige geesten die altijd toegang willen hebben tot betrouwbare informatie.
Natuurlijk is het belangrijk om te vermelden dat Wikipedia een open-sourceplatform is, wat betekent dat iedereen artikelen kan bewerken. Hoewel dit heeft geleid tot enkele discussies over de betrouwbaarheid van de inhoud, heeft de Wikipedia-gemeenschap hard gewerkt om strikte richtlijnen voor nauwkeurigheid en bronvermelding in te voeren. Bovendien worden alle wijzigingen gecontroleerd door andere vrijwillige redacteuren om ervoor te zorgen dat de informatie zo accuraat mogelijk blijft.
Al met al is de Wikipedia-app een fantastisch hulpmiddel voor iedereen die op zoek is naar snelle en betrouwbare informatie. Of je nu iets wilt opzoeken voor school, jezelf wilt verdiepen in een specifiek onderwerp of gewoon je nieuwsgierigheid wilt bevredigen, deze app biedt alles wat je nodig hebt. Dus waar wacht je nog op? Download vandaag nog de Wikipedia-app en ga op ontdekkingsreis door de wereld van kennis!
9 Veelgestelde vragen over de Wikipedia-app: Downloaden, offline lezen, talen, vereisten, verschil tussen mobiel en desktop, zoekgeschiedenis bekijken, foto’s toevoegen of bewerken
- Hoe kan ik de Wikipedia-app downloaden?
- Kan ik met de Wikipedia-app offline lezen?
- Welke talen worden ondersteund door de Wikipedia-app?
- Wat zijn de vereisten voor het gebruik van de Wikipedia-app?
- Is er een verschil tussen de mobiele en desktopversies van Wikipedia?
- Hoe kan ik mijn zoekgeschiedenis in de Wikipedia-app bekijken?
- Kan ik met de Wikipedia-app foto’s toevoegen of bewerken?
- Hoe voeg ik pagina’s toe aan mijn favorieten in de app wikipedia?
- Kan ik opmerkingen bij artikelen in wikipedia posten via mijn app?
Hoe kan ik de Wikipedia-app downloaden?
Het downloaden van de Wikipedia-app is eenvoudig en kan gedaan worden via de volgende stappen:
- Open de app store op je smartphone of tablet. Als je een iPhone hebt, ga dan naar de App Store. Voor Android-apparaten ga je naar de Google Play Store.
- Typ “Wikipedia” in het zoekvak bovenaan het scherm en tik op Enter of het vergrootglaspictogram om te zoeken.
- Zoek in de zoekresultaten naar de officiële Wikipedia-app, ontwikkeld door Wikimedia Foundation.
- Tik op de app om naar de app-pagina te gaan en lees eventuele beschrijvingen, beoordelingen en beoordelingen van andere gebruikers om een idee te krijgen van wat je kunt verwachten.
- Zodra je hebt besloten om de app te downloaden, tik je op de knop “Download” of het wolkpictogram met een pijl erin (afhankelijk van welk apparaat je gebruikt).
- Je wordt mogelijk gevraagd om in te loggen met je Apple ID of Google-account om het downloadproces te voltooien. Volg gewoon de instructies op het scherm.
- Zodra de download is voltooid, kun je de Wikipedia-app openen door op het pictogram op je startscherm of in het app-overzicht te tikken.
Nu ben je klaar om toegang te krijgen tot een wereld van kennis met behulp van de Wikipedia-app! Veel plezier met verkennen en leren!
Kan ik met de Wikipedia-app offline lezen?
Ja, met de Wikipedia-app is het mogelijk om artikelen offline te lezen. Dit is een handige functie voor situaties waarin je geen internetverbinding hebt, zoals tijdens reizen of in gebieden met beperkte connectiviteit.
Om offline toegang tot artikelen te krijgen, moet je de gewenste artikelen eerst downloaden terwijl je nog verbonden bent met internet. Dit kun je doen door naar het artikel te gaan en op het downloadpictogram te tikken, dat meestal naast de titel van het artikel staat. Zodra het artikel is gedownload, kun je het op elk moment en overal lezen, zelfs zonder internetverbinding.
Het is belangrijk op te merken dat niet alle artikelen beschikbaar zijn om offline te lezen vanwege auteursrechtenbeperkingen of andere redenen. Echter, veel populaire en veelgevraagde artikelen zijn beschikbaar voor offline gebruik.
Om ervoor te zorgen dat je altijd toegang hebt tot de meest recente versie van een artikel, worden gedownloade artikelen periodiek bijgewerkt wanneer je weer verbinding hebt met internet. Dit zorgt ervoor dat je altijd up-to-date informatie hebt, zelfs als je offline bent geweest.
Kortom, met de Wikipedia-app kun je gemakkelijk en zonder internetverbinding toegang krijgen tot gedownloade artikelen. Het biedt een handige manier om kennis binnen handbereik te hebben, waar je ook bent.
Welke talen worden ondersteund door de Wikipedia-app?
De Wikipedia-app ondersteunt meer dan 300 talen wereldwijd. Dit betekent dat je toegang hebt tot artikelen in verschillende talen, waaronder maar niet beperkt tot Nederlands, Engels, Frans, Duits, Spaans, Italiaans, Portugees, Chinees, Japans, Arabisch en vele andere. Of je nu een artikel wilt lezen in je moedertaal of een nieuwe taal wilt verkennen, de Wikipedia-app biedt een breed scala aan talen om uit te kiezen.
Wat zijn de vereisten voor het gebruik van de Wikipedia-app?
Om de Wikipedia-app te gebruiken, zijn er enkele vereisten waaraan moet worden voldaan:
- Apparaat: De Wikipedia-app is beschikbaar voor zowel iOS- als Android-apparaten. Zorg ervoor dat je een smartphone of tablet hebt met het juiste besturingssysteem om de app te kunnen downloaden en gebruiken.
- Internetverbinding: Om toegang te krijgen tot de informatie in de Wikipedia-app, heb je een actieve internetverbinding nodig. Dit kan via Wi-Fi of mobiele data zijn. Houd er rekening mee dat sommige functies van de app, zoals het opslaan van artikelen voor offline gebruik, mogelijk een internetverbinding vereisen voordat ze kunnen worden gedownload.
- Opslagruimte: De Wikipedia-app neemt ruimte in beslag op je apparaat om gedownloade artikelen en andere gegevens op te slaan. Zorg ervoor dat je voldoende vrije opslagruimte hebt om de app te installeren en te gebruiken.
- Account: Hoewel het niet verplicht is om een account aan te maken om toegang te krijgen tot de inhoud van Wikipedia, kan het handig zijn om er een te hebben als je wilt bijdragen aan het platform door artikelen te bewerken of nieuwe artikelen toe te voegen. Het aanmaken van een account is gratis en kan gedaan worden via de officiële Wikipedia-website.
- Taalvoorkeur: De Wikipedia-app biedt ondersteuning voor meer dan 300 talen, dus zorg ervoor dat je jouw gewenste taal selecteert in de instellingen van de app.
Houd er rekening mee dat deze vereisten kunnen variëren afhankelijk van de specifieke versie en updates van de Wikipedia-app. Het is altijd een goed idee om de officiële app-winkels te raadplegen voor de meest recente informatie en vereisten voordat je de app downloadt.
Is er een verschil tussen de mobiele en desktopversies van Wikipedia?
Ja, er zijn enkele verschillen tussen de mobiele en desktopversies van Wikipedia. Deze verschillen hebben te maken met de gebruikerservaring en de beschikbare functies op elk platform.
Ten eerste is het ontwerp van de mobiele versie van Wikipedia geoptimaliseerd voor kleinere schermen, zoals die van smartphones en tablets. Hierdoor wordt de inhoud op een meer gestroomlijnde manier weergegeven, zodat gebruikers gemakkelijk door artikelen kunnen scrollen en informatie kunnen vinden.
Daarnaast zijn er enkele specifieke functies die beschikbaar zijn in de mobiele versie van Wikipedia. Een voorbeeld hiervan is de mogelijkheid om artikelen offline op te slaan, zodat je ze kunt lezen zonder internetverbinding. Dit kan handig zijn als je onderweg bent of geen toegang hebt tot wifi.
De desktopversie van Wikipedia biedt daarentegen een breder scala aan functies en opties. Omdat desktopschermen groter zijn, is er meer ruimte om extra informatie weer te geven, zoals afbeeldingen, grafieken en tabellen. Bovendien heeft de desktopversie vaak meer geavanceerde zoekmogelijkheden en navigatie-opties, waardoor gebruikers diepgaandere onderzoeken kunnen uitvoeren.
Een ander verschil tussen beide versies is dat sommige bewerkingsfuncties alleen beschikbaar zijn op de desktopversie van Wikipedia. Dit komt omdat het bewerken van artikelen op een mobiel apparaat complexer kan zijn dan op een computer met een volledig toetsenbord.
Kortom, terwijl beide versies toegang bieden tot dezelfde schat aan informatie, zijn er enkele verschillen in gebruikerservaring en beschikbare functies tussen de mobiele en desktopversies van Wikipedia. Het is handig om te weten welke versie het beste past bij je behoeften, afhankelijk van het apparaat dat je gebruikt en de specifieke taken die je wilt uitvoeren.
Hoe kan ik mijn zoekgeschiedenis in de Wikipedia-app bekijken?
Om je zoekgeschiedenis in de Wikipedia-app te bekijken, volg je deze eenvoudige stappen:
- Open de Wikipedia-app op je smartphone of tablet.
- Tik op het menu-icoon (meestal weergegeven als drie horizontale lijnen) in de linkerbovenhoek van het scherm. Dit opent het zijmenu.
- Scroll naar beneden en tik op “Instellingen”.
- In het instellingenmenu, tik op “Geschiedenis”.
- Hier zie je een lijst met je recente zoekopdrachten en bezochte artikelen.
Je kunt door de lijst scrollen om je vorige zoekopdrachten te bekijken. Tik op een item om het bijbehorende artikel opnieuw te openen.
Houd er rekening mee dat de beschikbaarheid van de zoekgeschiedenis kan variëren afhankelijk van de versie van de Wikipedia-app die je gebruikt. Zorg ervoor dat je de meest recente versie hebt geïnstalleerd om toegang te hebben tot alle functies, inclusief de zoekgeschiedenis.
Let ook op dat deze zoekgeschiedenis alleen wordt weergegeven binnen de Wikipedia-app zelf en niet gekoppeld is aan andere apparaten of accounts die je mogelijk gebruikt voor toegang tot Wikipedia.
Kan ik met de Wikipedia-app foto’s toevoegen of bewerken?
Ja, met de Wikipedia-app is het mogelijk om foto’s toe te voegen of bestaande foto’s te bewerken. Als geregistreerde gebruiker kun je bijdragen aan artikelen door afbeeldingen toe te voegen die relevant zijn voor het onderwerp. Dit kan bijvoorbeeld een foto zijn van een historisch monument, een wetenschappelijk experiment of een kunstwerk.
Om een foto toe te voegen, kun je gebruik maken van de camerafunctie van je smartphone of tablet om direct een nieuwe foto te maken. Je kunt ook afbeeldingen selecteren uit je fotogalerij. Het is belangrijk om te onthouden dat de foto’s die je toevoegt aan Wikipedia voldoen aan bepaalde richtlijnen en licentievoorwaarden. Ze moeten vrij beschikbaar zijn voor gebruik en geschikt zijn voor openbaar gebruik.
Naast het toevoegen van foto’s, kun je ook bestaande afbeeldingen bewerken op Wikipedia. Dit kan nodig zijn als er bijvoorbeeld correcties moeten worden aangebracht, zoals het bijsnijden van de afbeelding of het aanpassen van de helderheid en contrast.
Het bewerken van afbeeldingen op Wikipedia vereist echter wel bepaalde technische vaardigheden en kennis van de Wikimedia Commons-interface. Daarom wordt het aanbevolen om eerst vertrouwd te raken met de richtlijnen en procedures voordat je begint met het bewerken van afbeeldingen.
Het toevoegen en bewerken van foto’s op Wikipedia draagt bij aan het verrijken van de inhoud en helpt andere gebruikers om visuele referenties te hebben bij bepaalde onderwerpen. Het is een geweldige manier om je bijdrage te leveren aan de Wikipedia-gemeenschap en de wereldwijde kennis te vergroten.
Houd er rekening mee dat alle wijzigingen die je maakt, inclusief het toevoegen of bewerken van foto’s, onderworpen zijn aan de richtlijnen en goedkeuring van andere vrijwillige redacteuren. Dit zorgt ervoor dat de informatie en afbeeldingen op Wikipedia betrouwbaar en accuraat blijven.
Hoe voeg ik pagina’s toe aan mijn favorieten in de app wikipedia?
Het toevoegen van pagina’s aan je favorieten in de Wikipedia-app is een handige manier om gemakkelijk toegang te krijgen tot artikelen die je regelmatig raadpleegt. Volg deze eenvoudige stappen om pagina’s aan je favorieten toe te voegen:
Open de Wikipedia-app op je smartphone of tablet.
Zoek naar het artikel dat je aan je favorieten wilt toevoegen door gebruik te maken van de zoekbalk bovenaan het scherm.
Wanneer je het gewenste artikel hebt gevonden, tik je erop om het te openen.
Binnen het geopende artikel zie je bovenaan het scherm een sterpictogram (of een ander symbool dat aangeeft dat je de pagina kunt markeren als favoriet). Tik op dit pictogram.
Na het tikken op het sterpictogram wordt de pagina automatisch toegevoegd aan je lijst met favorieten.
Om toegang te krijgen tot je favoriete pagina’s, volg je deze stappen:
Open de Wikipedia-app op je apparaat.
Zoek naar en tik op het menu-icoon (meestal drie horizontale lijnen) in de linkerbovenhoek van het scherm om het zijmenu te openen.
In het zijmenu vind je verschillende opties, waaronder “Favorieten” of “Mijn bibliotheken”. Tik hierop om naar de lijst met favoriete pagina’s te gaan.
Je ziet nu een overzicht van alle pagina’s die je hebt gemarkeerd als favoriet. Tik op een artikel om het direct te openen.
Op deze manier kun je snel en gemakkelijk je favoriete artikelen raadplegen zonder steeds opnieuw te hoeven zoeken. Het toevoegen en beheren van je favorieten in de Wikipedia-app maakt het gebruik van de app nog handiger en efficiënter.
Kan ik opmerkingen bij artikelen in wikipedia posten via mijn app?
Helaas biedt de officiële Wikipedia-app geen functie om opmerkingen rechtstreeks bij artikelen te plaatsen. De app is voornamelijk bedoeld voor het raadplegen van informatie en het bijdragen aan Wikipedia-artikelen als vrijwillige redacteur.
Als je echter opmerkingen of suggesties wilt delen over een specifiek artikel, kun je dit doen door naar de desbetreffende pagina in de app te gaan en vervolgens naar beneden te scrollen. Daar vind je meestal een sectie genaamd “Overleg” of “Discussie”. In deze sectie kunnen gebruikers discussiëren over het artikel, vragen stellen, opmerkingen plaatsen of suggesties doen voor verbeteringen.
Door op de link naar de overlegpagina te klikken, kun je de bestaande discussies bekijken en zelf een nieuwe discussie starten. Het is belangrijk om respectvol en constructief te zijn bij het plaatsen van opmerkingen, aangezien Wikipedia streeft naar een positieve en samenwerkende omgeving.
Dus hoewel je geen directe opmerkingen kunt plaatsen bij artikelen via de Wikipedia-app, kun je wel actief deelnemen aan discussies en zo jouw input delen met andere gebruikers en redacteuren van Wikipedia.